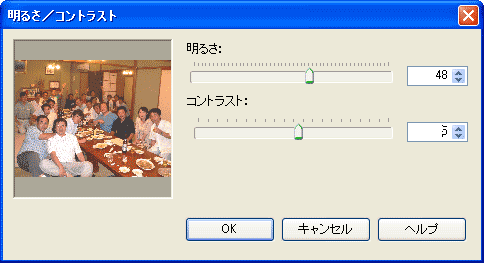
明るさ
右にスライドさせると明るくなります。
コントラスト
明るくすると全体にぼわ〜としますので、コントラストを少し強くします。すると全体がはっきりしてきます。
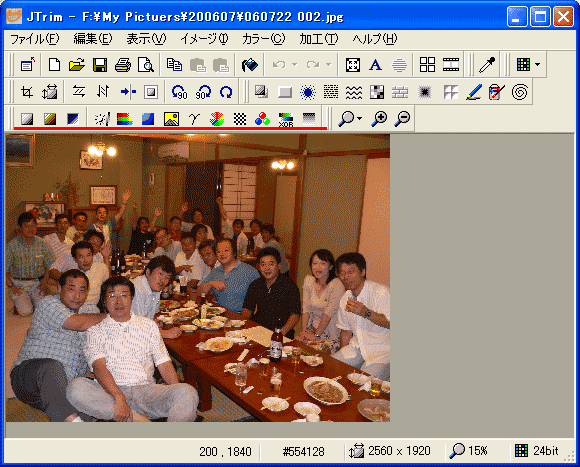
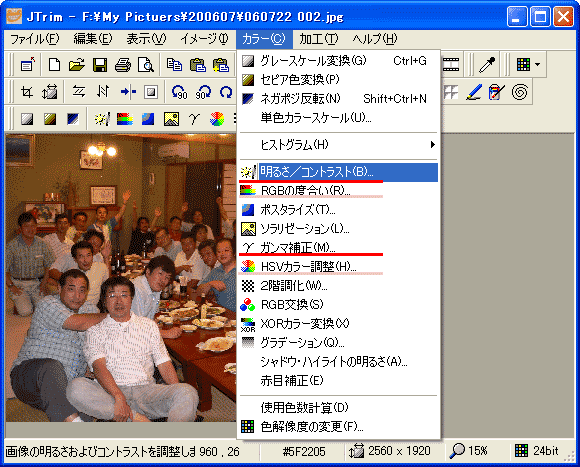
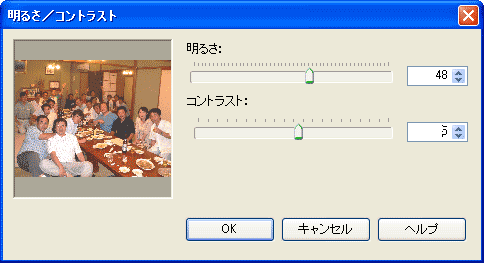 |
- | 明るさコントラストを調整するだけで、随分綺麗に見やすくなります。 明るさ 右にスライドさせると明るくなります。 コントラスト 明るくすると全体にぼわ〜としますので、コントラストを少し強くします。すると全体がはっきりしてきます。 |
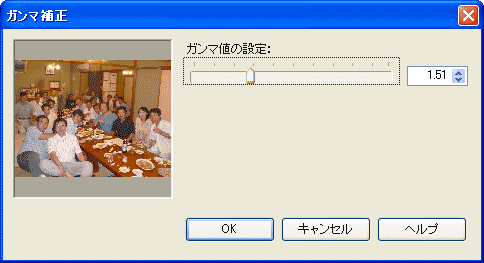 |
- | オススメ! これをいじるだけで、ほぼ全部うまい具合にバランスよく調整されます。 右にスライドさせると明るく、左にすると暗くなります。 |
| 補正前 | 補正後 |
 |
 |
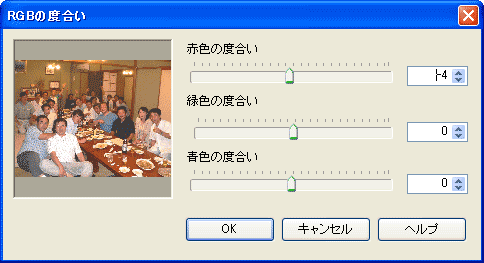 |
- | 赤・緑・青の色味を調整します。 この画像だと、赤味の強い照明の下でとってますので、赤みを少し弱くしました。 でも、赤っぽくてあったかい感じの雰囲気がいいとこでもあるので、ここの調整は好みによるものも大きいかもしれません。 |
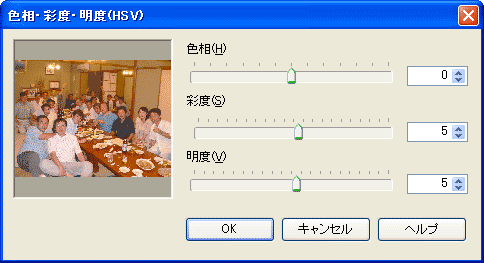 |
- | 色相・彩度・明度を調整します。 色相 これをスライドさせると、ゲっとするほどかわるので、いじらん方がいいです。 彩度 明るくしたり、ガンマ調整で明るくしたとき、色味が弱くなったなと感じたら、ここで彩度を少しあげると、色味が鮮やかにでてきます。 花の画像で明るくしたら色がとんでしまったときなど、効果がありますが、大きくスライドさせると、これもゲゲっとなります。 明度 明るさがかわります。 |